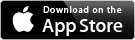Data Table
Select the data table in the tab bar. The number in the small red batch of the bar icon shows the number of measurements currently stored in the data table. You can navigate through the collections and view and delete some or all stored data in the table.
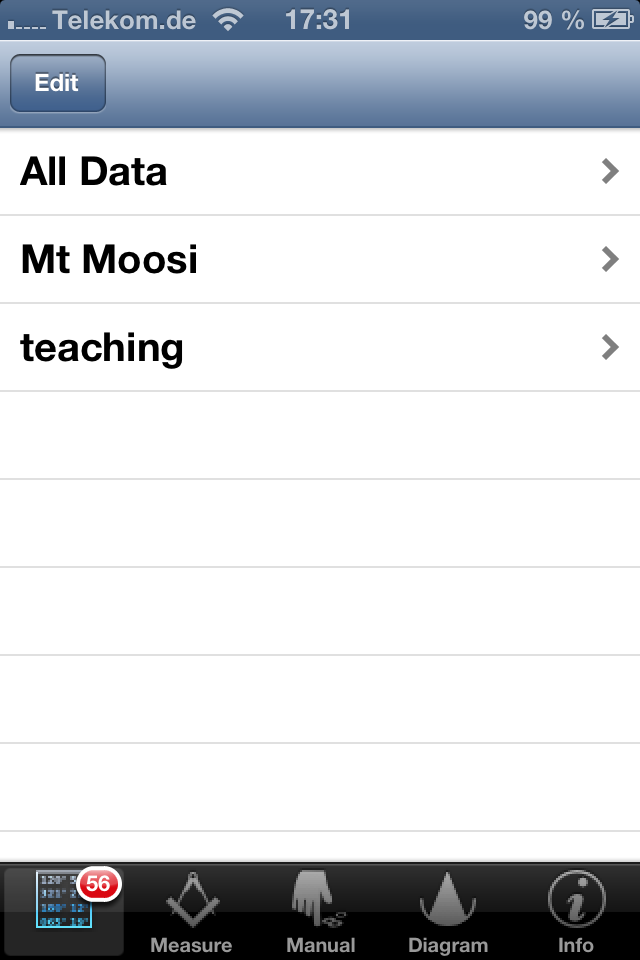
Selecting one collection shows a table with the measurements of the collection. By tapping the action button in the upper bar you can send the data of all measurements as attached text file by email. Selecting a data cell of the table will bring you to the Fieldbook view.
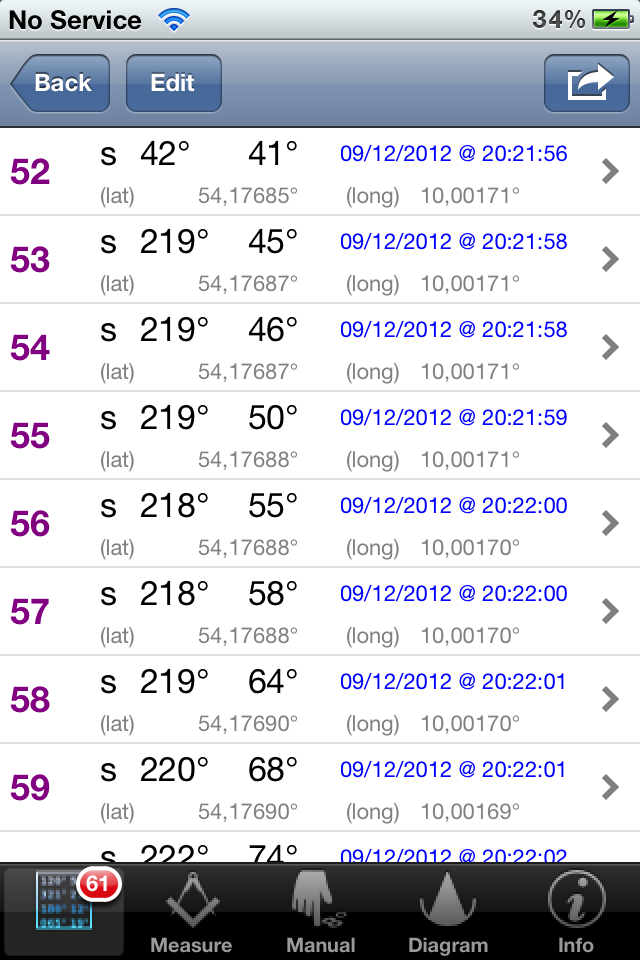
Fieldbook
In the Fieldbook View all stored data of the selected measurement are displayed. Here you can add text to a measurement and navigate to the map view.
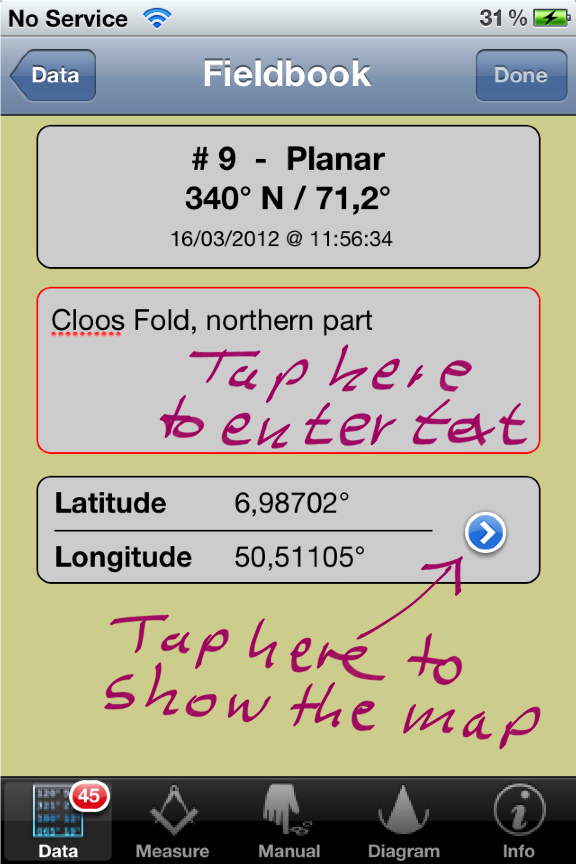
This screenshot shows the Fieldbook. In the center of the view is a text field where you can enter text. Just tap with a finger in the text field and the keyboard will appear. You can cancel this action or accept your text by using the buttons in the upper bar. By tapping the disclosure button (the small blue button with the arrow pointing to the right), you will navigate to a view showing a Map, centered to the actual location of the measurement.

Pins of other measurement points are shown in magenta color. Tap on the pin symbol to display a label with the measurement data. Notice: You need internet connection to use the Maps feature. (The screenshot show the map view under iOS 5. It may look different with iOS 6.)